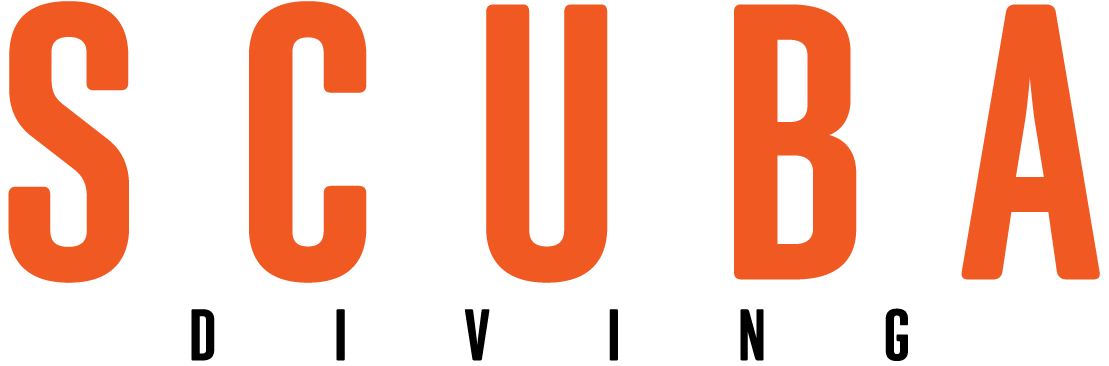Imaging Tutorial: Post Directly from Lightroom to Facebook

Erin QuigleyLink Lightroom and Facebook for a seamless uploading process.
The Publish Services panel in the Library Module of Lightroom allows you to send photos directly from Lightroom to Facebook. Not only can you populate your Facebook timeline without having to export and manage separate JPEG copies of your pictures, but you can also track comments and likes from within Lightroom, and even add your own remarks on the fly.
Step 1: Create the Handshake
To establish a connection between Facebook and Lightroom, click the Facebook connection Set Up button in the Publish Services panel on the left side of the Library module. The Lightroom Publishing Manager dialog box will open.

Erin QuigleyAuthorize Lightroom to publish to Facebook.
In the Facebook Account area, click Authorize On Facebook, and follow the prompts to allow Facebook to communicate with Lightroom. You’ll need a reasonable Internet connection to complete this step, so don’t wait until you’re in a remote location to do it. Build Publish Services as part of your trip prep before you leave home, add content in the field as you travel, and then publish to Facebook whenever you happen upon adequate signal.
Step 2: Pimp Your Publish Service

Erin QuigleyYou can adjust settings using Publishing Manager.
Specify additional export options, such as the ability to name your Publish Service, and choose an existing Facebook Album or create a new one and set photo titles. In this case, I named my Publish Service “Underwater,” created a new Album called “Anilao,” and decided to leave the photo titles blank.
The Facebook Publish Service comes configured with Facebook defaults, so you’ll notice some options are either unavailable or already filled in. For instance, Image Format in the File Settings panel is set to JPEG — the only format that can be uploaded to Facebook. Likewise, the Image Size is preset to Long Edge 960 pixels, which is what Facebook recommends.
If you opt to add a watermark, you can’t set per-image positions for it, so each image will display a watermark in the same part of the frame.
You can change your settings at any time. Click the + button at the top of the Publish Services panel and choose Facebook > Edit Settings, or Control-click (Mac)/right-click (PC) on the header of the Publish Service you wish to edit, and choose Edit Settings.

Erin QuigleyYou can change your settings at any time.
Step 3: Populate and publish
The easiest way to populate your Facebook collection is to drag photos from the Grid view to the collection in the Publish Services panel. You can also designate a Target Collection by Control-clicking (Mac)/right-clicking (PC) on the desired collection and choosing “Set as Target Collection.” You can toggle images in and out of the collection by selecting them and tapping the keyboard shortcut “B.”

Erin QuigleyIt is easy to designate a Target Collection.
Images in your Facebook collection will appear in one of four different categories (or “queues,” in Adobe-speak).
» Unpublished images appear in the “New Photos to Publish” category.
» Photos that haven’t been modified since they were published are categorized as “Published Photos” and remain there until edited or deleted.
» Photos that have been edited in Lightroom after being published appear in a queue called “Modified Photos to Republish.” I don’t republish often because the original image has to be removed manually from Facebook, and likes and/or comments are lost.

Erin QuigleyImages in your Facebook collection will appear in one of four different categories.
» Remove photos from a Facebook collection by selecting them and hitting the Delete key. If they haven’t been published yet, they’ll be removed from the collection. If they’ve already been published, Lightroom categorizes them as “Deleted Photos to Remove.” They’re removed from the collection in Lightroom the next time you click Publish, but you must manually remove them from Facebook.
When you hit the “Publish” button at either the top or bottom of the Library Module, all of the categories will update with their specific actions.
Beyond the Basics

Erin QuigleyTo create additional Facebook albums or collections under the same Publish Service, click the + button at the top of the Publish Services panel, and choose “Add Collection.”
TIP 1: You can move any of your images waiting for deletion or republishing back into the “Published Photos” category by Control-clicking (Mac)/right-clicking (PC), and choosing “Mark as Up-to-Date” from the ensuing contextual menu.
TIP 2: To edit, rename or delete a collection, Control-click (Mac)/ right-click (PC) on it in the Publish Services panel, and choose Edit Collection, Rename or Delete.
TIP 3: To create additional Facebook albums or collections under the same Publish Service, click the + button at the top of the Publish Services panel, and choose “Add Collection.” Give the collection a name, indicate if you want to include selected photos, and choose or create a Facebook album to upload to. If you’re an advanced user, you can also choose “Create Smart Collection” and set up rules by which the collection will populate.
TIP 4: Track likes and comments for each published image in the Comments panel on the right side of the Library Module. There’s a text box to add your own remarks. Click on the small circular-arrow icon at the top left of the panel to refresh comments and likes.
» Erin Quigley is an Adobe ACE- certified digital-imaging consultant and an award-winning shooter. GoAskErin.com provides custom tutorials and one-on-one instruction for the underwater photographic community.
MORE LIGHTROOM MAGIC:
How to Use Lightroom For Video Editing
Retouching for Good or Evil
How to Use Lightroom's Filter Tools