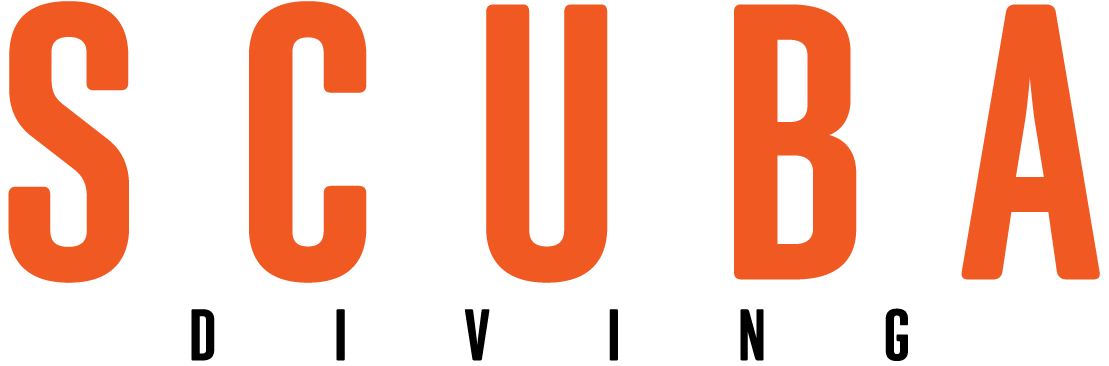How to Relink Missing or Offline Files in Adobe Lightroom

Erin Quigley"I often equate Lightroom with a marriage: If all the action happens in plain view of Lightroom, everyone’s happy."
I don’t know a single Lightroom user (me included) who hasn’t noticed alarming exclamation-point or question-mark icons sullying their Lightroom Library. The warnings mean that Lightroom can’t locate the files at their last-known location, which is typically the result of using the Finder (Mac) or Explorer (PC) to move, rename or delete files instead of using the Lightroom interface to accomplish the same tasks. It can also mean that the external or network drive housing the files is unplugged or has had its drive letter changed (PC).
I often equate Lightroom with a marriage: If all the action happens in plain view of Lightroom, everyone’s happy. But if you cheat on Lightroom by using software outside Lightroom’s interface, you can bet there’ll be question marks aplenty. Remember: Your photos are never stored in Lightroom. Lightroom links to the originals based on their last-known name and location. Changing that behind Lightroom’s back breaks the links.

Erin QuigleyFigure 1
Are You Missing Files?
- Offline Drives will have the volume name and the small rectangular icon to the left of the name grayed out.
- Missing Folders are grayed out, with a question mark on the folder icon.
- Missing Photos display an exclamation point or a smart-preview icon in the upper right corner of the thumbnail, depending on whether a smart preview was built for that image.
- In the Develop module, the sliders are unavailable. You can edit a missing photo only if you’ve built a smart preview.
- In the Library module, go to Library>Find All Missing Photos. This will generate a collection called Missing Photographs in the Catalog panel. (Do this weekly as ordinary housekeeping — it’s easier to fix if not too much time has passed.)
Troubleshooting
Don’t freak out. Evaluate the cause and extent of the issue, and get going on a fix — soon. Organizational snafus snowball if left untended. It’s also important to approach the fix in a specific order. If you start trying to relink individual photos before relinking missing drives and folders, you’ll make the job much harder.

Erin QuigleyFigure 2
- Are drives offline?
Look in the Folders panel. Is the drive offline and grayed out? If no, skip to step 2. If yes, remedy the issue. Is the drive disconnected or turned off? Has the drive name (Mac) or drive letter (PC) changed? If yes, change it back using Finder (Mac), or Computer Management (PC).
- Are folders missing?
Are there missing, grayed-out folders in the Folders panel? If no, skip to Step 5. If yes, remedy the issue. If you deleted folders, restore them from the Trash/Recycle Bin or from a backup. If you moved or renamed folders, move/rename them back using Finder/Explorer, or move to Steps 3 and 4 to relink to new location/name.

Erin QuigleyFigure 3
- Is an entire folder hierarchy missing?
Look in the Folders panel. If an entire folder hierarchy is missing — both “parent” and “child” subfolders — then Command-click or right-click on the parent and select “Find Missing Folder” from the ensuing contextual menu. Navigate to the desired parent and select it. As long as the names and structure of the subfolders haven’t changed, everything gets relinked at once. If only single folders are missing, move to Step 4.
- Are just single folders missing?
Command-click or right-click on it and select Find Missing Folder from the ensuing contextual menu. Navigate to the targeted folder and select it. Lightroom will update, the folder will come online, and question marks will vanish.

Erin QuigleyFigure 4
- Are individual images missing?
If the answer is yes, then either move/rename the photos to their original state using Finder/Explorer, or relink Lightroom to their new name/location. If you’re having trouble tracking, use Mac Spotlight or Windows Search to search for file names.
To relink Lightroom to a missing photo, click on the exclamation point in the upper right corner of the image thumbnail. Lightroom displays the last-known location of the photo. Click Locate, and navigate to the targeted photo.
If you moved but did not rename the photos, tick the “Find nearby missing photos” check box to locate other missing images in the same folder. If the images have been renamed, each photo has to be relinked individually.